Basic Problem
I got a new laptop the other day and installed Debian Squeeze (“testing” as of this writing) with Gnome 2.26 as a second OS. As I began typing, the cursor would occasionally jump to random spots causing havoc to my typing. I hate touchpads in general so I use a USB mouse for all my mousing needs. There are software solutions to this problem that will disable the touchpad as you type, but I could not get any of these to work (more on that later) so I came up with a quick and dirty fix.

I had some foam craft sheets lying around so I cut a piece to fit over the touchpad. Problem solved! I cut my piece so it runs the length of the computer so it acts as a little wrist rest too!

You can find foam craft sheets at most craft stores and big box stores, often in the kids’ craft aisle. You could also use other material like felt, cardboard, or an old mouse pad.
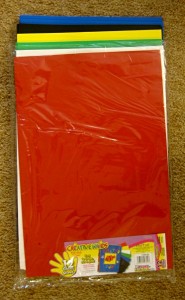
The Nitty-Gritty of My Problem
I have an Asus K50IN laptop computer and run Debian Squeeze (with Gnome 2.26) which is the “testing” version of Debian right now. As far as I can tell, all the features of the touchpad work but Debian recognizes the touchpad as a “ImPS/2 Logitech Wheel Mouse.” I have tried TouchFreeze and gpointing-device-settings but neither work to disable the touchpad. I believe the problem is that my computer is not using the synaptics touchpad driver. I have installed the driver and have edited /etc/X11/xorg.conf in all sorts of ways but it does not seem like I can force the computer to use that driver. It seems to me that Debian Squeeze and/or Gnome 2.26 does not use xorg.conf for much of anything anymore. If anyone has any suggestions, I am all ears. I would prefer to use a software solution rather than my “hardware” solution but I am at a loss at this point.
Software Solution (updated 12 July 2010)
Special thanks to Santiago for providing a software method to disable the touchpad! His method worked perfectly for me. See below, in the comments, for instructions. As promised in the comments, here are the Application menu icons I made. I am so excited!
Download the vector graphic: SVG
Download the vector graphic: SVG
Update (7 Nov. 2011)
Good news and bad news; it appears that the software method no longer works with Debian Wheezy but they must have changed something because I can now type without triggering the touchpad. So now, no modifications are needed for normal use of my laptop, which is nice.

I’m using the same laptop with Debian Testing. Tonight i was looking in google about the same problem and i found your page.
By the moment i’m agree about the no-synaptics functions in this touchpad. Gpointig still not work.
If i find some solution, i’ll gonna tell you.
Cheers.
Keep me posted. I still haven’t found a solution either but I haven’t messed with it in a while. Maybe I should resume the search…
Hi, some new for you:
I’m gonna try to explain in english…
I found this article (in spanish):
http://www.tutorialesubuntu.com/2009/09/24/desactivar-touchpad-netbook-ubuntu-9-04-sin-usar-gsynaptics/#more-21
It works for me in Asus K5DIN in Debian Testing.
1º Install xinput package.
2º Unplug usb mouse.
3º under your user account in terminal:
user@debian$ xinput list
it appears a long info, look for this:
↳ ImPS/2 Logitech Wheel Mouse id=13 [slave pointer (2)]
4º In terminal :
user@debian$ xinput list-props “ImExPS/2 Logitec Wheel Mouse”
and gives us the following:
Device ‘ImPS/2 Logitech Wheel Mouse’:
Device Enabled (121): 1
The “1” says is enabled your touchpad.
5º. To disable you can type in terminal as user:
xinput set-int-prop “ImPS/2 Logitech Wheel Mouse” “Device Enabled” 8 0
And now the touchpad is disabled.
6º To make enabled again:
xinput set-int-prop “ImPS/2 Logitech Wheel Mouse” “Device Enabled” 8 1
(changing 0 for 1)
7º If you want to make disabled every boot,you can go in gnome to System/Preferences/Applications on startup/
and make a new entry with this command
xinput set-int-prop “ImPS/2 Logitech Wheel Mouse” “Device Enabled” 8 0
Put a name like Disable touchpad, and save.
8º I make two entries too in menu to localize an easy way to enable/disable touchpad in a menu entry with our commands and works again.
Grets.
Santiago, your method worked beautifully! Thank you so much! I made little icons for my Applications menu entries to enable and disable the touchpad. I will post them above in case anyone else would like to use them.
Those foam pads have many uses.
The software solution just worked for me on a new ‘testing’ (Wheezy) system, so I’ll be using those icons of yours. Thanks! It took me a while to find this page, but I’m happy I did.